I’ve been an avid fan and user of a home theatre software package called SageTV for many years. It was (and in many ways still is) the best home theatre and TV show recording software available for the DIY STB (set top box) person.
Unfortunately for those of us that were customers and loyal users, the software and company were purchased by Google a couple of years back. I’m sure it was fortunate for the owner(s) of the company, and I did and do wish them well in that regard. As a testament to how great SageTV was, Google bought it to use in their own STB, for their Google Fiber project. Google has also been gracious enough to continue to supply the TV guide data to us SageTV users for free. And to date, it’s been said that they will continue to do so till further notice. Much appreciated!
However, SageTV is growing long in the tooth is some ways. There are limitations to using newer video codecs, and it doesn’t allow using external video players. What that means is not being able to play back well, or at all, some newer video compression formats. And there is the fear that some day, with little or no notice, Google will shutdown our TV guide service. What SageTV is amazing at, is the TV guide, and TV show recording scheduling. I don’t believe any other DIY software has ever come close to the ease and features of SageTV TV guide and scheduling abilities. Not to mention doing so in a 10 foot interface
Now that I’m done singing praises to SageTV, I will say that I have been slowly looking for ways to move to a new home theatre platform, or group of software packages to replace SageTV. And one of those being Kodi/XBMC.
Kodi (previously XBMC) is a great home theatre/video player in it’s own right. And most importantly it is popular, currently maintained, and free. Unfortunately it has it’s quirks and limitations.
I’ve always been a fan of downloading content and playing it back at my leisure, not dependant on Internet connection reliability or bandwidth constraints. So when it comes to podcasts, I like to download them and play them back later, using my preferred video player. Be that SageTV, Kodi or MPC-BE (Media Player Classic- Black Edition).
To accomplish this pre-downloading of my favourite podcasts, I’ve using various podcast aggregators over the years. My current favourite is gPodder. It’s free, maintained, multi-platform, downloads RSS, Atom, and directly from a YouTube channel, and other services. I think it’s the best free podcast aggregator around.
One thing that was a default feature in SageTV, was to add a source of media content, that would simply display the available videos and not show folders empty of media content, and keep track of what was watched. This is a significant default feature! For example, if you have 25 podcast folders from various channels, and only a few get updated on a daily basis, who wants to wade through all those empty folders looking for new content. SageTV simply shows you what is available and even sorts it by newest if you want.
Kodi/XBMC doesn’t offer us this “feature”. You can add a source of media content as a folder, but you can’t hide empty folders. And from what I’ve read in forums from people like me that ask for this, they refuse to add this even as an option. There is a way to hide empty folders for TV shows, but only if an advanced user creates and edits a config file. But only if it is a known TV show. And if a video file isn’t a known TV show, it won’t show a file as watched or sort it by date added. Again something that SageTV did by default.
So here is the solution I came up with to improve my podcast video watching in Kodi, with similar conveniences to the amazing SageTV. I created a Python extension script for gPodder that I call the gPodder NFO Extension. Catchy isn’t it?
Basically what it does is add the “.nfo” and image files that Kodi/XBMC needs to see the podcast as one of it’s known TV shows.
If you don’t already use gPodder for aggregating your podcasts, download and install it. And download the extension I created.
Exit the gPodder application if it is currently running.
Copy the extension file “add_nfo_file.py” into the gPodder “extensions” directory.
For example, on Windows the gPodder extension directory is found in:
C:Program FilesgPoddersharegpodderextensions
OR
C:Program Files (x86)gPoddersharegpodderextensions
Start the gPodder application.
 Open “Preferences”, select the “Extensions” tab, and check the box next to:
Open “Preferences”, select the “Extensions” tab, and check the box next to:
“Add NFO Show and Episode Info Files”.
Click the “Close” button.
The extension will now be active.
Add your favourite podcasts to gPodder, if you haven’t already done so.
If you are reading this article, I assume you have already heard of Kodi/XBMC, or you are already a current user. If not, download and install.
 Open Kodi/XBMC.
Open Kodi/XBMC.
Select Videos > Files > Add Videos.
Browse to the location where your podcasts are being saved by gPodder, or to the root of the sub-directories of those locations.
Click OK.
Change the title if needed, and click OK again.
 Change “This directory contains” to “TV shows”.
Change “This directory contains” to “TV shows”.
Select “Local information only” under “Choose a scraper”.
Leave the “Content scanning options” as the un-selected defaults.
Click OK.
When asked “Do you want to refresh info…” select “Yes”.
When the scanning progress is complete, go look for your podcasts in the TV Shows category.
Unless you have a Kodi/XBMC add-on that updates the library on a regular basis, you may need to manually refresh the library to display the new episodes.
You can select the share, folder, or TV show (anything that is basically a folder) that your videos are in and choose “Scan for new content” from the contextual menu (press C or Menu), which scans all files in that specific share/folder.
You may wish to set Kodi to scan for new items upon start up, by going to “Settings > Video > Library > Update library on startup”.
If you don’t want to see empty TV Shows folders, when they don’t currently have any media files in them, then follow the advanced settings instructions in the Kodi/XBMC wiki. The Kodi/XBMC developers make it difficult to activate this feature, which should be ON by default or at least easily accessible. It’s not available in the System > Settings category, you have to manually edit a config file.
EDIT: I’ve found that on some newer versions of Kodi/XBMC (like 14.2) that the default imported watched state is being set to “watched”. In my experience, this has been inconsistent from video folder to video folder. To fix this (or keep it from happening in the future) edit the Advanced Settings XML file and set “importwatchedstate” to “true” in the “videolibrary” section. See the ReadMe file in the download for an example.
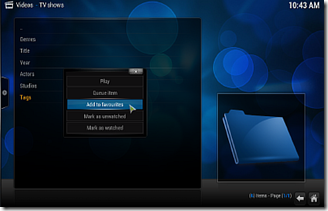 One more thing you can do to make it quick and easy to access all your podcasts, is to add them as a Favourite group item. Navigate to either the “TV Shows” “Genre” or “Tag” section, and then select “Add to favourites” from the popup context menu. Now you can quickly use your remote to select the Favourites star icon (or whatever shortcut you use to get to Favourites) and select “Podcast”. Each podcast NFO file is created with the “genre” and “tag” set to the word “Podcast”, which is what makes this feature possible.
One more thing you can do to make it quick and easy to access all your podcasts, is to add them as a Favourite group item. Navigate to either the “TV Shows” “Genre” or “Tag” section, and then select “Add to favourites” from the popup context menu. Now you can quickly use your remote to select the Favourites star icon (or whatever shortcut you use to get to Favourites) and select “Podcast”. Each podcast NFO file is created with the “genre” and “tag” set to the word “Podcast”, which is what makes this feature possible.
So there you have it. A way to watch your downloaded podcasts as you would your TV shows or movies in Kodi/XMBC.
If you found this useful, please send me a comment or email me.
